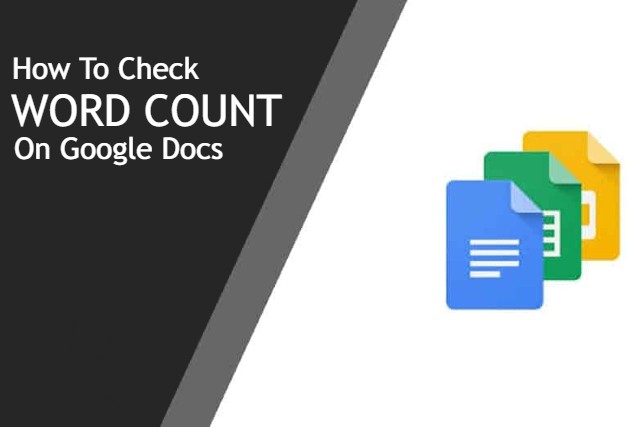Continually checking the word count in your document is an excellent way to verify that your content fits the length requirements for a certain project. In this post, we’ll show you how to get a live word count for a whole Google Docs document, a specific portion of text, or the Google Docs applications for Android and iOS by utilizing built-in word counts. You will also discover which content is included and excluded in the total word count.
How to check word count on Google Docs?
You may check the word count of a document in Google Docs using a keyboard shortcut or by selecting the option from the header menu. You may also use the Google Docs mobile app to see how many words are in a document. Let’s walk through the procedures to determine how many words you placed into Google Docs.
Word count in Google Docs on a Windows PC
On a PC, you may check the word count of your document in several ways. The keyboard shortcut is the quickest way to open the word count in Google Docs on your browser.
To retrieve the word count for the complete document:/
- Click “Tools” in the header menu
- Now, click “Word Count” from the drop-down menu
Alternatively, use the shortcut:
- Press Ctrl+Shift+C on a Windows PC or a Chromebook
- Press ⌘+Shift+C on a Mac
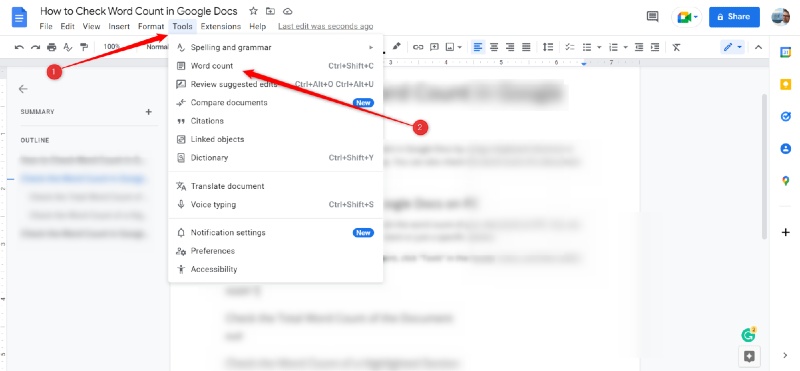
After that, a popup window will emerge. Here, you will see the amount of pages, words, characters, and characters (excluding spaces) in your document. You may also display the word count on-screen as you type by selecting the box next to the “Display word count while typing” option and hitting “OK.”
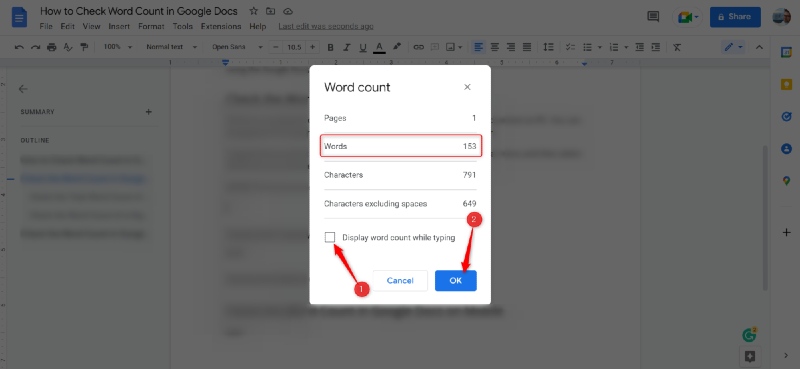
A little box will appear in the lower-left corner of the document window, displaying a running total of your words. Click the triangle to the right of the word count to display the page, word, and character counts in a pop-up window.
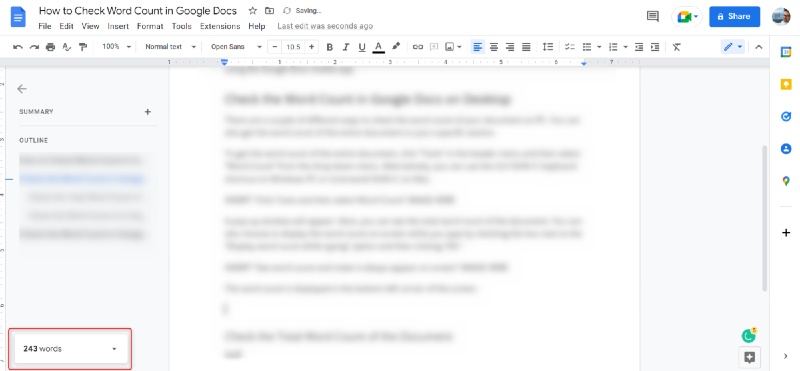
Word count in Google Docs on mobile
You may also check the number of words in your document using the iOS or Android mobile app. Follow these steps:
- Launch the app, then press the “More” icon in the upper-right corner of the screen. (This icon appears as three dots in a horizontal line on iOS and three dots in a vertical line on Android.)
- Tap “Word Count” in the pane that opens on the right side of your mobile screen.
- The word count is then shown.
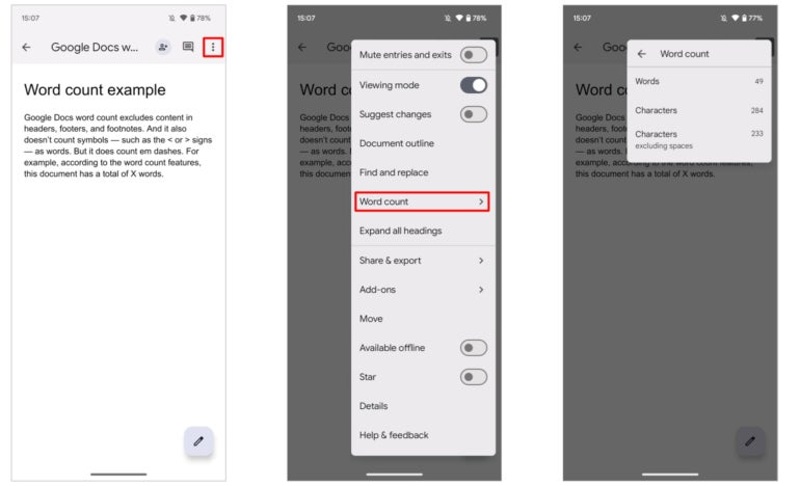
Count a section of words in Google Docs
Counting the amount of words in a complete manuscript can be beneficial, although it is not always desirable. Scientific writing, for example, frequently begins with an abstract that has a maximum (or minimum) word limit. Counting the words in a selected portion of your document is not a big issue.
Partial word count in the browser app
On the browser app, to view the word count for a specific section of a document,
- First, highlight the text by clicking and dragging your mouse over it.
- Next, go to “Tools” > “Word Count” (or use the keyboard shortcut) to view the word count of the highlighted section. If the word count is presented on-screen, you may also see it there.
Partial word count in the mobile app
On the mobile app, to view the word count for a specific section of a document,
- Tap and drag your finger to highlight the text.
- Make sure you are in Edit mode, and if not, simply touch the pencil symbol in the lower-right corner.
- Now, tap the “More” icon, then “Word Count.” The word count for the selected section is shown.
Unfortunately, if you want to maintain the word count shown on-screen while you type, you must use the desktop version of Google Docs because that feature is not presently accessible on iOS or Android mobile apps.
What is included and excluded in the total word count?
Google Docs can show you the word count, the total character count (which includes the number of letters, symbols, numerals, and spaces), and the character count (excluding spaces). In a desktop browser, it also shows the number of pages in your Google Doc.
However, Google Docs’ word count eliminates text in headers, footers, and footnotes. It also does not count symbols like “<” or “>” as words, but does count “em dashes”.
Google Docs’ word count includes certain terms contained in lengthy links (also known as URLs). For example, if you click this link, https://everythingtoknow.com/ezgif-maker/, the algorithm will count it as four words.
Extensions and add-ons that count words
If this capability is insufficient, you may always rely on third-party applications. These are available in two varieties: browser extensions and add-ons.
Word Counter Max
The “Word Counter Max” (add-on) is available through the Google Workspace Marketplace. You may set a word count goal for your writing or use a session word count to keep track of how many words you write each day. You may also define which categories of words to omit from the count. If, for example, you’re creating a script with a lot of directions and notes, use Word Counter Max to eliminate such words from the final count, giving you simply the text.
Even though this is a Google Docs add-on rather than a browser extension, it does not appear to work in Firefox, but it does in Chrome and Edge.
Reverse Word Count
The “Reverse Word Count” (Chrome extension) allows you to specify a goal word count. It hijacks your Google Docs and replaces the built-in word count display. To utilize it, take the following steps:
- Click the extension icon at the top of the screen
- Enter your desired amount of words
- Select Submit
You may need to mess with some extension settings to get it to operate, but once it is up and running, it performs admirably in a narrowly defined niche.
Count me up
If you use Firefox, choose “Count me up”, which is a cross-browser extension. To see the word count, pick the paragraph, right-click, and then check the word count. The word count is automatically updated when text is selected, and it is displayed in a variety of formats, including the side menu, the right-click pop-up, and the extension. It has a minimalist UI and displays the word count in dark mode. You may also use the extension in your native language since it supports 52 languages.
Conclusion:
The word count function in Google Docs allows you to keep within word limitations while also allowing you to eliminate unnecessary text. Now you understand how to count words in Google Docs.