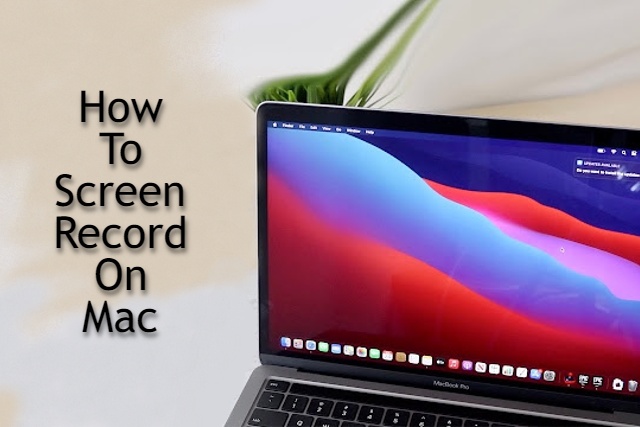Screen recording has become an indispensable tool for Mac users, serving various purposes from creating tutorials to showcasing software functionalities. Fortunately, Mac offers built-in tools and third-party applications that make screen recording an accessible and efficient process. In this article, we will walk you through the different methods available for recording your screen on a Mac, exploring both the built-in options like QuickTime Player and Screenshot Utility, as well as third-party applications.
Method 1: How to Screen Record on Mac Using QuickTime Player (Built-in)
Opening QuickTime Player:
- Navigate to the Applications folder or use Spotlight to find and launch QuickTime Player.
Initiating Screen Recording:
- Access the menu bar, click “File”, and select “New Screen Recording”.
- A dedicated window will appear with options to configure audio sources and recording quality.
Adjusting Settings:
- Customize settings such as microphone input and the visibility of mouse clicks by clicking the small arrow next to the red recording button.
Commencing Recording:
- Click the red record button to initiate the screen recording process.
- To conclude the recording, either click the stop button in the menu bar or use the keyboard shortcut Command + Control + Esc.
Saving Your Recording:
- After stopping the recording, QuickTime Player will automatically open the recorded video.
- Save the file to your preferred location.
Method 2: How to Screen Record on Mac Using Screenshot Utility (Built-in)
Accessing Screenshot Utility:
- Open the Screenshot utility by pressing ⌘ (Command) + Shift + 5.
Selecting Screen Recording Options:
- Opt for the screen recording option on the control bar.
- Fine-tune settings like the recording area, microphone input, and save location.
Initiating and Concluding Recording:
- Click the record button to start the screen recording.
- To end the recording, use the stop button in the menu bar or press Command + Control + Esc.
Accessing and Editing Recordings:
- The completed recording will be saved to the designated location.
- Trim recordings directly within the Screenshot utility if necessary.
Method 3: How to Record Screen on Mac Using Third-Party Applications
If you require additional features, consider exploring third-party applications:
Camtasia:
Features:
- Advanced video editing capabilities.
- Cursor highlighting and effects.
- Voice narration and system audio recording.
- Annotations, callouts, and animations.
ScreenFlow:
Features:
- Professional-level video editing.
- Multi-channel audio recording.
- Advanced animations and motion graphics.
- Support for iOS recording.
OBS Studio:
Features:
- Free and open-source.
- High customization for live streaming and screen recording.
- Support for multiple sources and scenes.
- Cross-platform compatibility.
Snagit:
Features:
- Easy-to-use interface.
- Image and video capture.
- Screen recording with audio.
- Editing tools and effects.
How to Edit and Save Screen Recording on Mac?
- Launch QuickTime Player from your Applications folder or using Spotlight (⌘ + Spacebar and type QuickTime Player).
- Open the screen recording you want to edit by clicking on “File” and selecting “Open File”.
- Go to the “Edit” menu and choose “Trim”. This will open a trimming interface.
- Drag the yellow handles to select the portion you want to keep and click “Trim”.
- Click “File” and select either “Save” to overwrite the original file or “Export As” to save a copy with the edits.
- Choose the destination and file format, then click “Save” or “Export”.
Conclusion:
Mastering screen recording on your Mac is now within reach, thanks to the array of built-in tools and third-party applications available. Choose the method that aligns with your needs and preferences, and unlock the potential to create high-quality screen recordings for various purposes.